
Сейчас в это трудно поверить, но еще не так давно компьютерная мышь была просто дополнительным аксессуаром, присутствовавшим далеко не во всех компьютерах. Сейчас же без этого устройства работу даже невозможно представить: без мышки некоторые пользователи даже затрудняются выключить компьютер. Рассмотрим, как можно попытаться восстановить неработающую мышку и как с клавиатуры добраться до необходимых для этого настроек Windows.

1. Если курсор мыши не двигается совсем
Это самая неприятная ситуация, в которой неопытные пользователи часто теряются. Разберемся подробнее, что делать в таком случае
Проверяем провода
Прежде всего, делаем самое очевидное – проверяем разъемы и повода. Если у вас есть домашние животные, будьте особенно внимательны: питомцы любят их перекусывать. Вытащите разъем из USB-порта и подключите его снова, а лучше по возможности переключите мышь в другой порт.
Меняем батарейку
Если ваш девайс беспроводной – замените батарейку (или перезарядите аккумулятор). Самое интересное: этой самой очевидной рекомендацией обычно чаще всего пренебрегают.
Устраняем проблему с помощью системной программы Windows
Для нахождения и устранения проблем с мышью в Windows есть специальная системная утилита. Если у неработающей мыши горит светодиод, ей вполне можно воспользоваться. Для этого делаем следующее:
В окне «Выполнить» (Win+R) пишем команду control.

Перемещаясь по элементам панели управления стрелками или табуляцией, переходим к пункту «Устройства и принтеры» и нажимаем «Enter».

Снова двигаясь таким же способом, переходим на нашу мышь и нажимаем комбинацию «Shift+F10».
Стрелками переходим на пункт меню «Устранения неполадок», жмем «Enter».
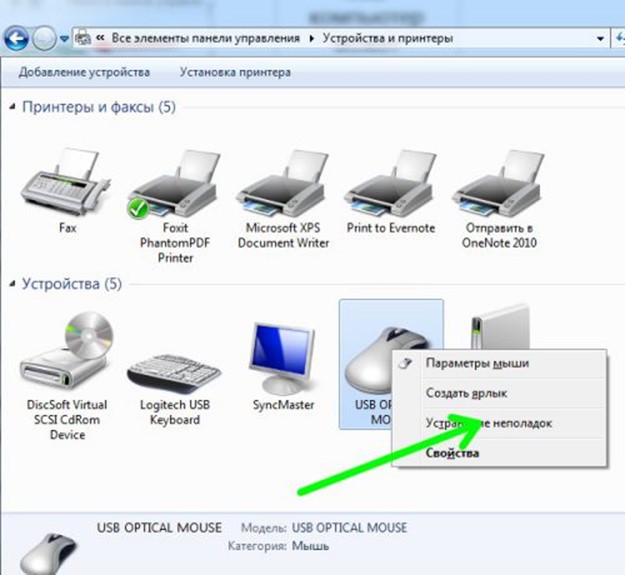 Следуем указаниям мастера и перезагружаемся по окончании его работы.
Следуем указаниям мастера и перезагружаемся по окончании его работы.

Переустанавливаем драйвер
Неправильная работа мыши может быть связана некорректным драйвером. Для проверки запускаем Диспетчер устройств (команда devmgmt.msc в окне «выполнить»).

В открывшемся диспетчере переходим к списку устройств клавишей «Tab» и, перемещаясь стрелками вверх-вниз, находим мышь. Раскрываем раздел (стрелка вправо), находим требуемый девайс, переходим на него и нажимаем «Shift+F10». Далее выбираем «обновить драйверы».

Ждем окончания процедуры, перегружаемся и проверяем результат.
Проверка работы на другом ПК
Если все описанные выше методы не помогли – проверьте, будет ли работать ваш девайс на другом компьютере. Если нет – пришла пора заменить его.
Курсор движется, но неправильно
Встречаются ситуации, когда курсор перемещается слишком медленно или, наоборот, чересчур быстро. Причины могут быть такие:
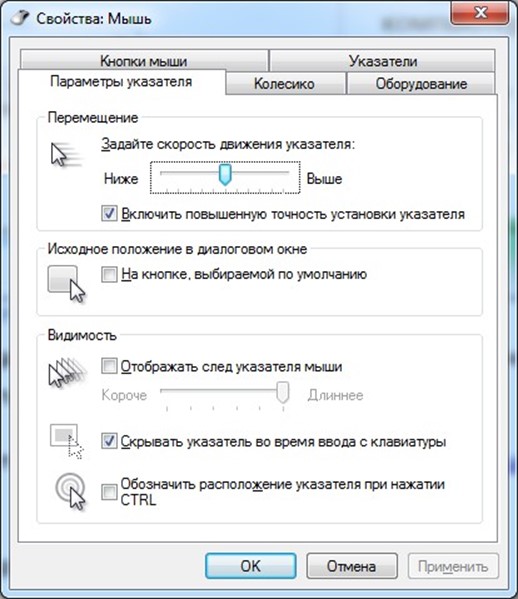
P.S.
Рассмотренные выше рекомендации помогут привести в чувство неработающую мышь на вашем компьютере.
/ 04.08.2016